Как вам помочь ?
Свойства/группы свойств
В данной статье рассмотрим следующие вопросы:
- Добавление свойства в справочник свойств
- Добавление свойства в карточку товара
- Массовое добавление свойств
- Удаление свойств
- Создание группы свойств
- Добавление группы свойств к категории
- Добавление свойств из группы к товарам
1. Свойства товаров
Добавление свойства в справочник свойств
Рассмотрим, как добавить свойства через мобильную панель администрирования.
И так, для того, чтобы добавить свойства в справочник свойств через панель администрирования, необходимо перейти в пункт меню "Еще" - "Настройки - Товары" (рис.1).

Рисунок 1.
Перейдите на вкладку "Свойства". Откроется окно, где можно отредактировать или добавить свойство.
Нажимаем на 3 точки в правом верхн"Добавить свойство" (рис.2).

Рисунок 2.
В открывшемся окне, заполняем поля: (рис.3)
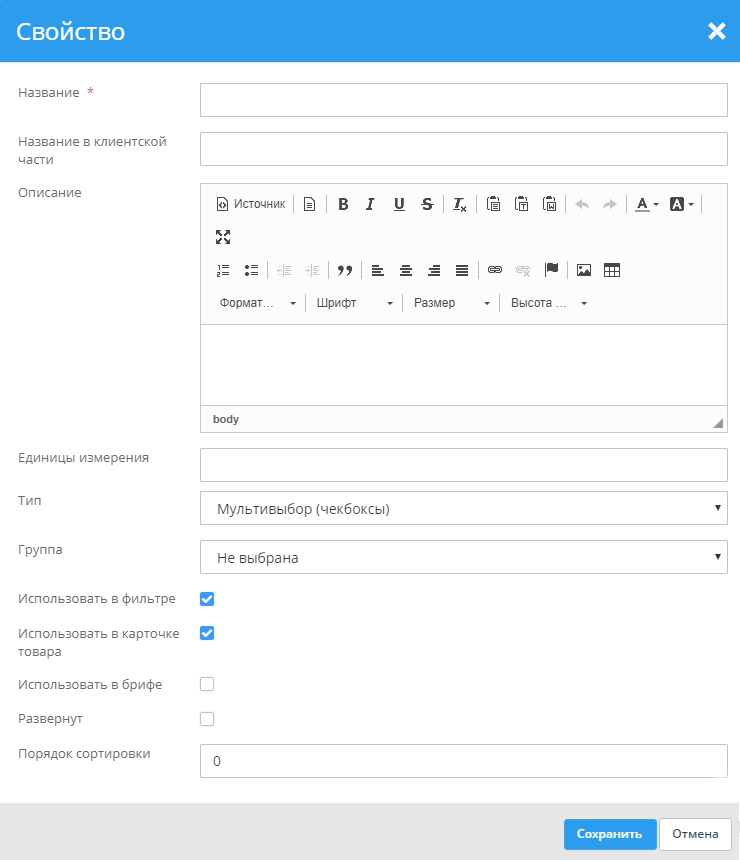
Рисунок 3.
Название – название свойства. Обратите внимание, что в названии свойств не следует указывать знаки-разделители ":" и ";".
Название в клиентской части - название свойства в клиентской части, может быть таким же как первая строка названия, но если вы хотите чтобы в клиентской части название отличалось от названия в панели администрирования, то вводите новое название.
Описание - описание выводится в карточке товара в клиентской части при нажатии на знак вопроса рядом со свойством (рис. 4), также в фильтре в каталоге (рис.5.)
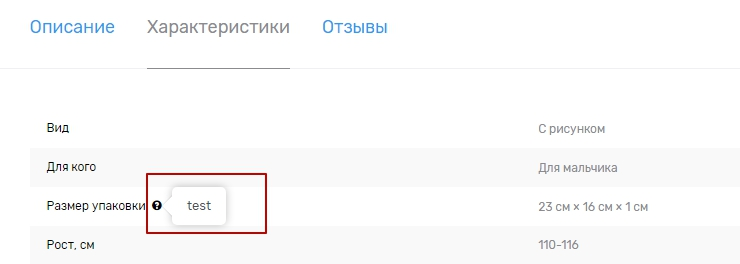
Рисунок 4.
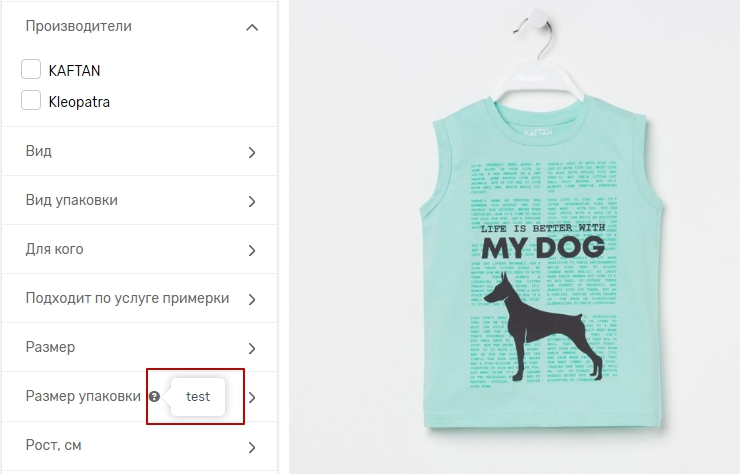
Рисунок 5.
Единицы измерения - выводится в клиентской части в скобках рядом со свойством (на рис.6, пример, "см.")
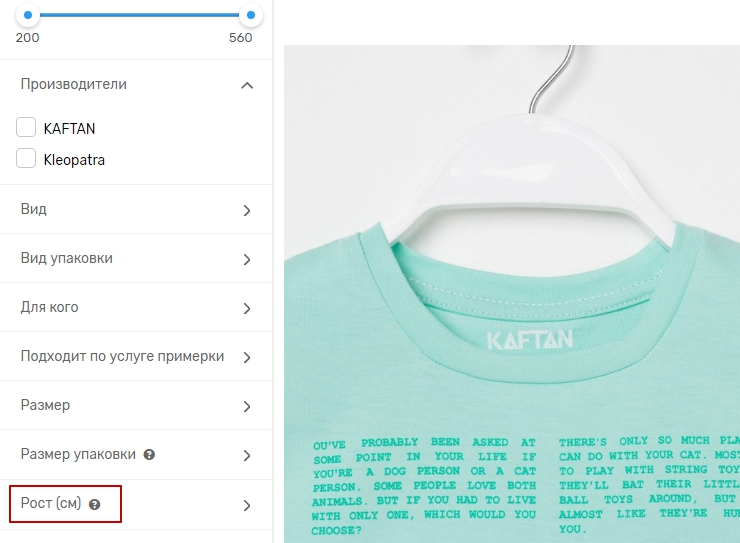
Рисунок 6.
Тип – это вид отображения значения свойств в фильтре
- Мультивыбор (чекбоксы)
- Раскрывающий список (селект)
- Диапазон (этот тип выставляется только в случае, если значения только цифры)
На рисунке 7 показаны все 3 типа отображения свойства в фильтре
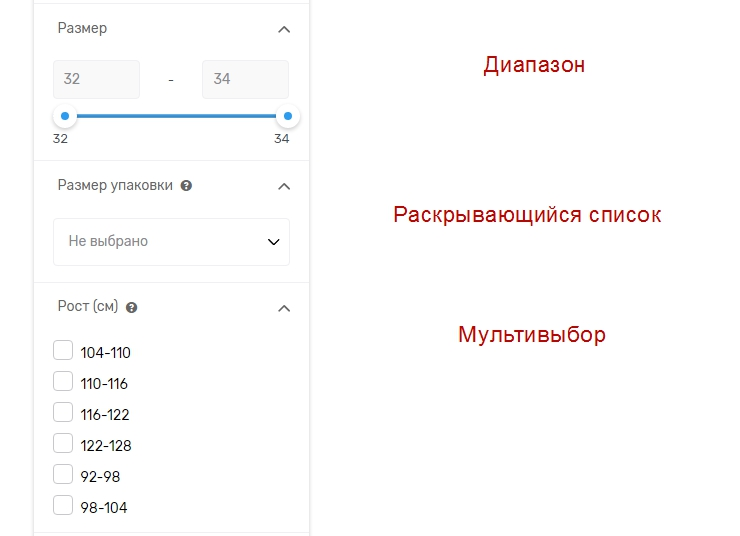
Рисунок 7.
Группа – это группа свойств, можно указать, если хотите, чтобы свойство принадлежало определенной группе, с инструкцией о группах свойств можете ознакомиться ниже.
Использовать в фильтре – ставим галочку, если хотите, чтобы свойство отображалось в фильтре каталога, не ставим галочку, если не нужно, чтобы свойство находилось в фильтре, подробнее о работе с фильтром можете ознакомиться по инструкции: "Фильтр".
Использовать в карточке товара – ставим галочку, если хотите, чтобы свойство отображалось в карточке товара на вкладке "Характеристики", не ставим галочку, если не нужно, чтобы свойство находилось в карточке товара в клиентской части.
Использовать в брифе – ставим галочку, если нужно, чтобы свойство было в брифе, не ставим галочку, если не нужно, чтобы свойство находилось в брифе. Подробнее о брифе можете ознакомиться в инструкции: "Свойства товаров над ценой"
Развернут – если стоит галочка, то значения в фильтре будут сразу отображаться, не нужно нажимать на свойство, чтобы увидеть значения.
Порядок сортировки – порядок, в котором свойство отобразится в фильтре.
После заполнения необходимых полей нажимаем "Сохранить".
Если необходимо отредактировать данные поля, то можно перейти к свойствунажать на карандаш, либо на любое поле в строке свойства, так же можно проставить галочки, не переходя в режим редактирования.
После добавления свойства, необходимо добавить значения свойству.
Нажимаем на "Список" (рис.8).
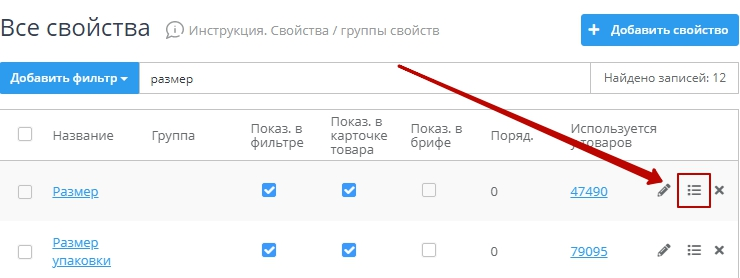
Рисунок 8.
Открывается окно, где нажимаем на кнопку "Добавить новое значение" (рис.9).

Рисунок 9.
В открывшемся окне, вписываете значение и порядок сортировки, затем нажимаете на кнопку "Сохранить" (рис.10).
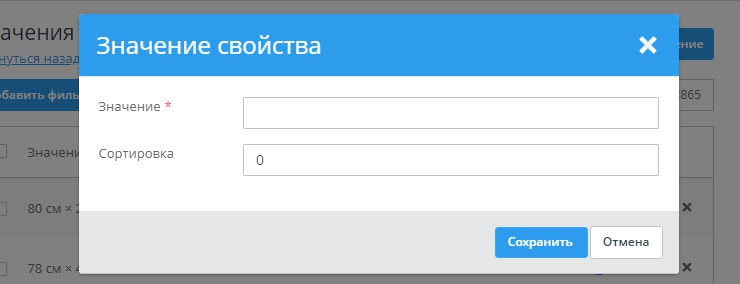
Рисунок 10.
Добавление свойства в карточку товара
Переходим в карточку товара в панели администрирования. Вкладка "Свойства товаров" (рис.11).
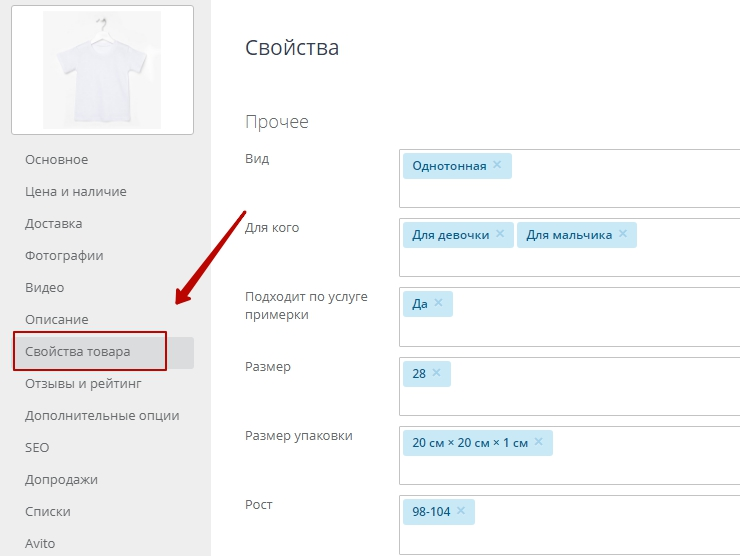
Рисунок 11.
Выбираем свойство (значения подгружаются автоматически), выбираем нужное значение и нажимаем "Добавить" (рис.12).
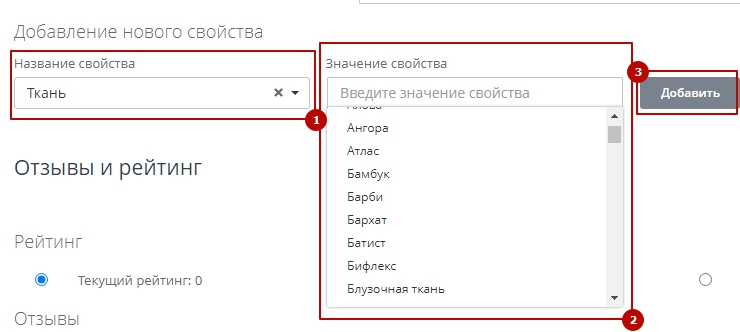
Рисунок 12.
На рисунке 13 показано, как свойства отображены в карточке товара на вкладке "Характеристики" (рис.13).
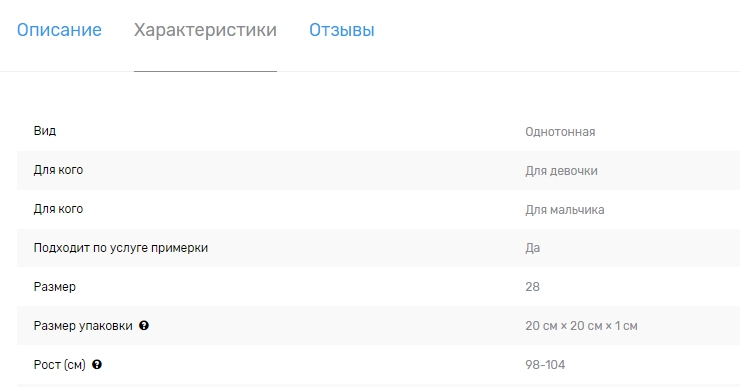
Рисунок 13.
Массовое добавление свойств
Также свойства можно добавить массово к ряду товаров, для этого перейдите в определенную категорию, либо в список всех товаров, отметьте галочки нужные товары, далее нажмите на кнопку "выберите действие", во всплывающем меню выбираем "добавить товарам свойство" (рис.14).

Рисунок 14.
Выбираем свойство (значения подгружаются автоматически) (рис.15), выбираем нужное значение (рис.16) и нажимаем "Добавить".

Рисунок 15.

Рисунок 16.
Готово, требуемые свойства добавили к необходимым товарам массово, не заходя в каждую карточку товара отдельно.
Удаление свойств
Удаление свойств из справочника
Чтобы удалить свойство, необходимо пройти в раздел "Настройки", далее "Товары", вкладка "Свойства" (рис.17).

Рисунок 17.
В списке свойств находим то свойство, которое необходимо удалить и напротив свойства нажимаем на крестик (удаление) (рис.18).

Рисунок 18.
Удаление свойства у товара
Если необходимо удалить свойство у товара, переходим в редактирование товара, вкладка "Свойства" и удаляем свойство (рис.19).

Рисунок 19.
Массовое удаление свойств
Переходим в раздел "Товары", выбираем те товары, у которых необходимо удалить свойства, появится кнопка "Выбрать действие" (рис.20).

Рисунок 20.
Нажимаем на кнопку "Выбрать действие", появится список действий. Выбираем "Удалить свойство у товара" (рис.21).

Рисунок 21.
В окне выбираем свойство, которое необходимо удалить (рис.22).

Рисунок 22.
Таким образом свойства удалится у нескольких товаров одновременно.
2. Группы свойств
Как нам уже известно, у товаров есть свои уникальные свойства, которые также используются и в фильтре для поиска необходимого товара. В карточке товара их нужно добавлять по одному свойству.
Группа свойств создана для удобства, свойства товаров можно объединять в группы, и уже группу добавлять в категорию. Таким образом у всех однотипных товаров в определенной категории автоматически отображаются группы, и достаточно лишь в карточках товара проставить нужные значения, выбрав из списка.
Рассмотрим:
- Создание группы свойств
- Добавление группы свойств к категории
- Добавление свойств из группы к товарам
Создание группы свойств
Для этого необходимо перейти в пункт меню "Настройки - Товары" (рис.23).

Рисунок 23.
Откроется страница, выбираем вкладку "Свойства" и на странице отобразятся все свойства, нажимаем на "+" (рис.24, цифра 1) в строке "Группы свойств" или на кнопку "Добавить группу свойств" (рис.24, цифра 2).
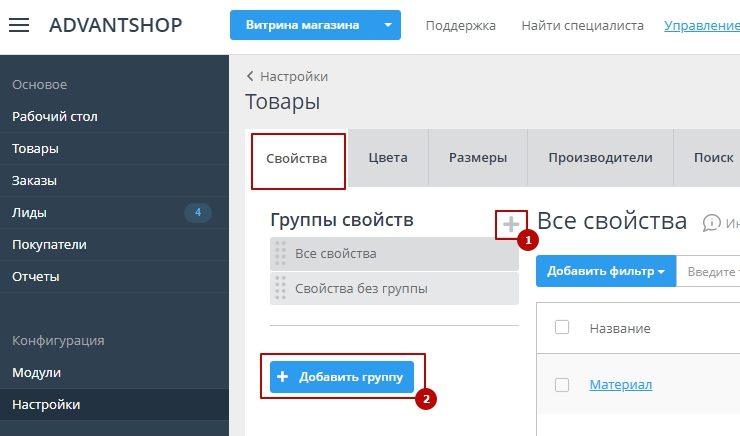
Рисунок 24.
В открывшемся окне заполняем поля "Название", далее нажимаем кнопку "Добавить" (рис.25).
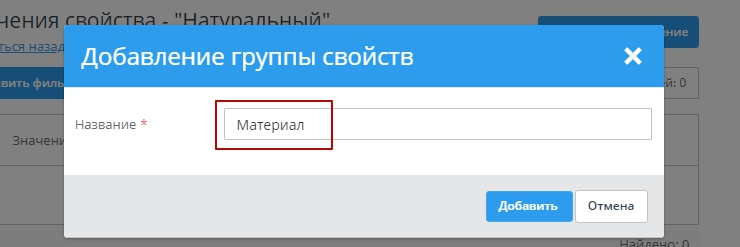
Рисунок 25.
Как мы видим, группа свойств была успешно добавлена (рис.26).
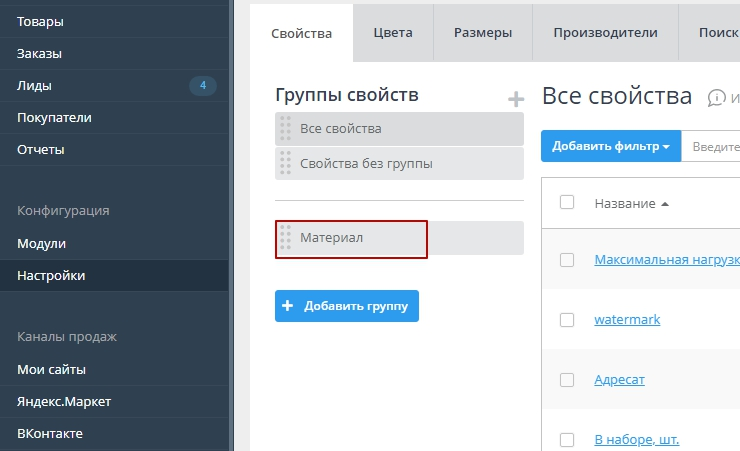
Рисунок 26.
Переходим в группу свойств для добавления свойств и значений, в нашем примере группа называется "Экран".
Добавим в группу свойство "Разрешение". Для этого необходимо нажать на кнопку "Добавить свойство" (рис.27).
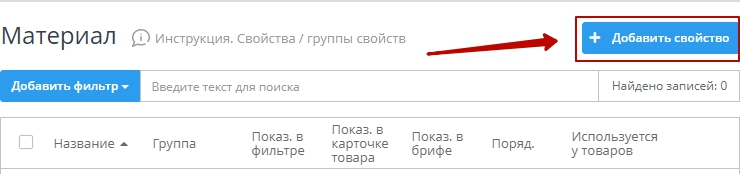
Рисунок 27.
В открывшемся окне заполняем поля, обязательно пишем название и видим, что присвоена группа (рис.28).
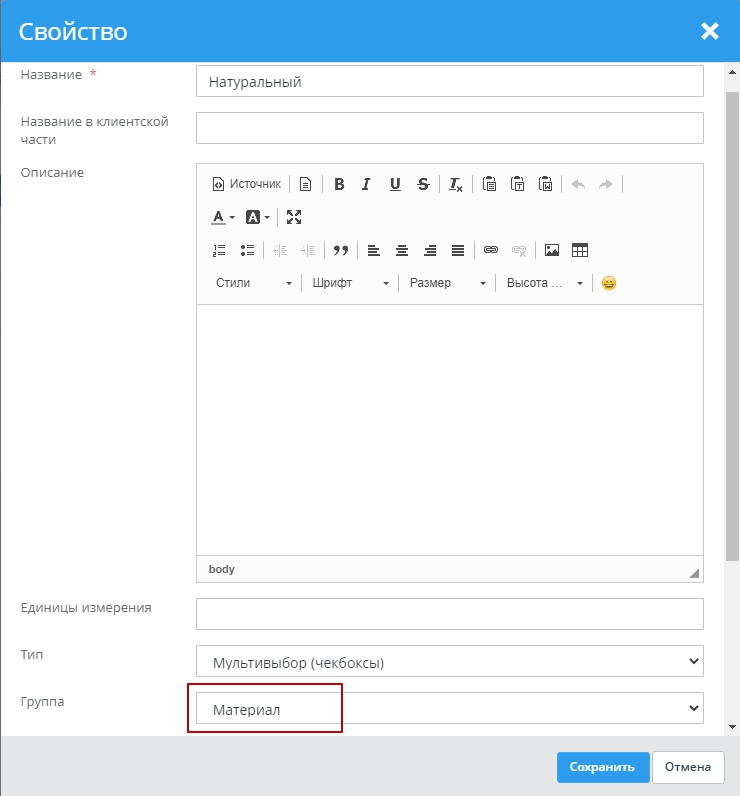
Рисунок 28.
Также можно перенести свойства в другую группу, открыв свойство для редактирования. Откроется такое же окно как и Рисунок 20, можно в строке "Группа" выбрать из списка групп необходимую.
После того как создали группу свойств, в группе создали свойство, необходимо добавить значения в свойство.
Для этого нажимаем на значок "Список" (рис.29).
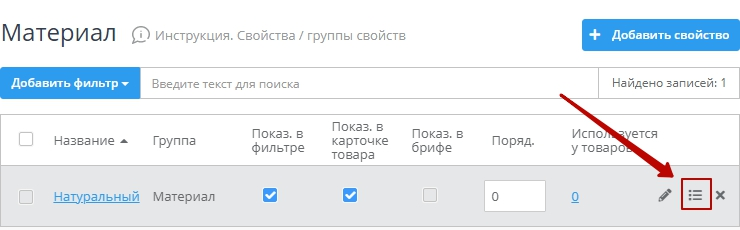
Рисунок 29.
Заполняем свойство значениями (рис.30).
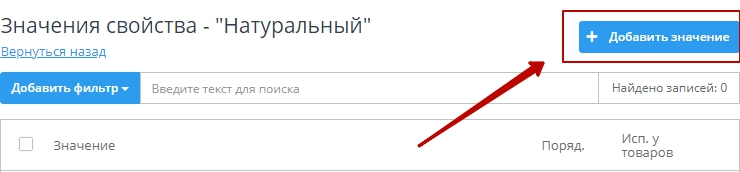
Рисунок 30.
Далее настраиваете свойство как Вам необходимо.
С настройками свойств, фильтров можете ознакомиться по следующим инструкциям:
Добавление группы свойств к категории
Переходим в пункт меню "Товары". Выбираем необходимую категорию, нажимаем на кнопку "Редактировать" или на "Карандаш" (рис.31).
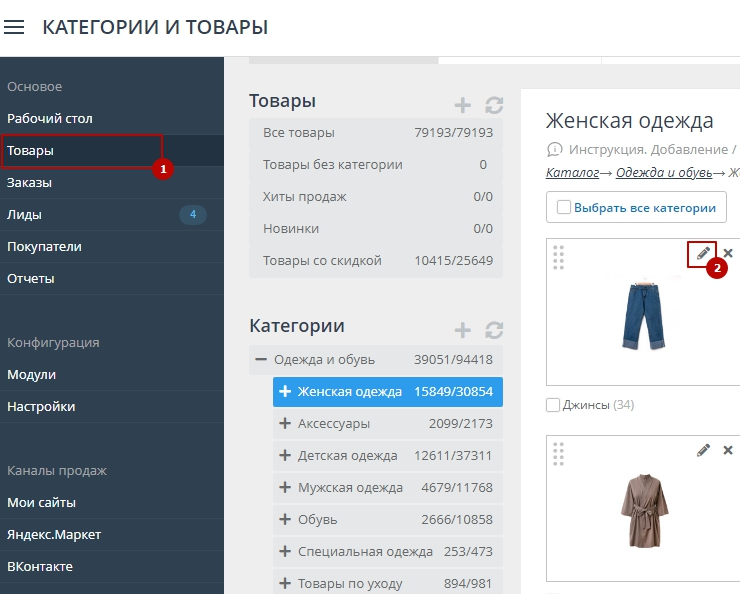
Рисунок 31.
В открывшемся окне переходим в раздел "Группы свойств", нажимаем "Добавить" (рис.32).
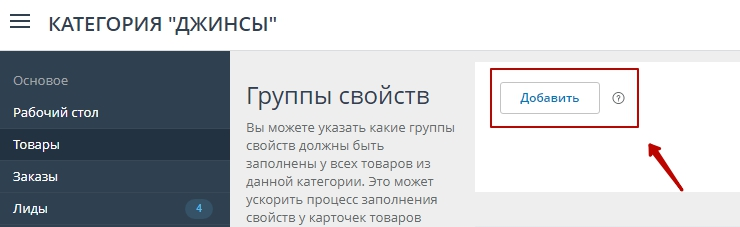
Рисунок 32.
Всплывает окно, где нужно выбрать из списка групп необходимую для данной категории, и нажимаем кнопку "Добавить" (рис.33).
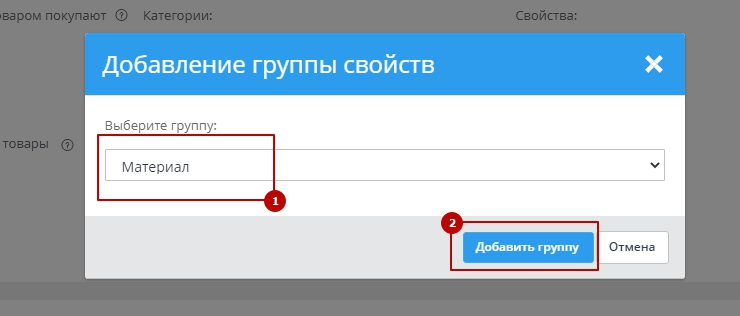
Рисунок 33.
После добавления группы к категории группа будет отображена так, как показано на рисунке 34.
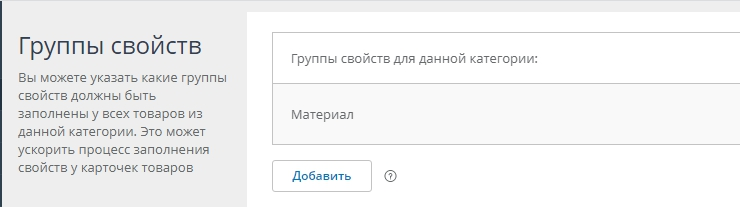
Рисунок 34.
Таким образом можно добавить несколько групп к категории.
Добавление свойств из группы к товарам
Переходим в режим редактирования карточки товара, вкладка "Свойства товара" (рис.35).
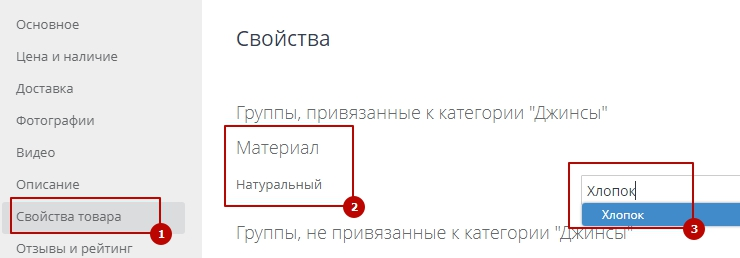
Рисунок 35.
На рисунке 35 показано, что группа свойств, привязанных к товару, автоматически подгрузилась, необходимо выбрать только значения из списка возможных.
В клиентской части в карточке товара группа будет отображена так, как показано на рисунке 36.
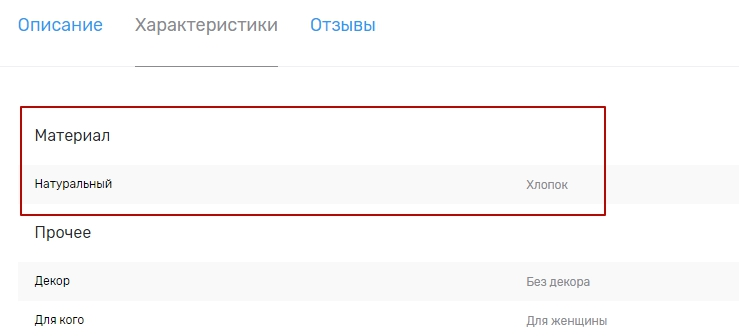
Рисунок 36.
На вкладке "Характеристики" сначала отображаются группы свойств, затем свойства без группы с заголовком "Прочее".
В фильтре каталога группа не будет выделяться, в фильтре показаны названия свойств и их значение (рис.37).
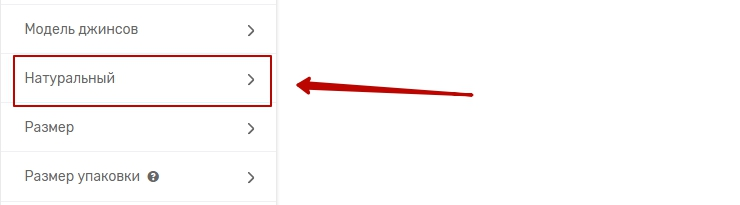
Рисунок 37.
Заметка
При экспорте и импорте файла csv будьте внимательны, группы свойств в файле не учитываются. Поэтому название свойствам лучше задавать уникальным, чтобы не было путаницы свойств у товаров.
Вкратце опишем, как происходят учет и загрузка свойств из файла при импорте.
- Если свойство в панели администрирования не прописано и Вы добавляете его в первый раз через файл, то оно добавится в раздел "Без группы".
- Если свойство в панели администрирования уже задано и определено в группе, то в карточке товара отобразится добавленное свойство в данной группе.
- Если свойство не имеет уникального названия, о чем писали выше, и находится в нескольких разных группах свойств, возможно, и в разделе "Без группы", то при импорте из файла csv свойства будут все в той группе, которая была добавлена раньше других групп. Что, соответственно, влечет за собой некорректное отображение. Во избежание данной ситуации называйте свойства и группы уникальными, неповторяющимися названиями.
Другие статьи по теме
- Таблица размеров
- Вывод единицы измерения с ценой товара
- Цена и наличие
- Порядок округления цен
- Описание и дополнительные опции товаров
Тэги: Свойства, справочник свойств, группа, группы, группы свойств, использовать в брифе, бриф, показ в брифе, убрать характеристики, характеристики, характеристики товара