Как вам помочь ?
Подключение метода оплаты PayMaster

В данной статье мы рассмотрим, подключить и настроить платежный сервис PayMaster в интернет-магазине на платформе ADVANTSHOP.
Регистрация в PayMaster
Для регистрации перейдите по адресу https://info.paymaster.ru.
С PayMaster возможно работать и как юридическое лицо или ИП, так и как физическое лицо (рис. 1).
- Если у вас юридическое лицо или ИП - нажмите кнопку "Подключить сейчас".
- Если у вас физическое лицо - нажмите кнопку "У меня нет юр. лица".
Заметка
Для заключения договора от имени ИП или юр. лица можно также перейти по прямой ссылке https://info.paymaster.ru/check/220720/.
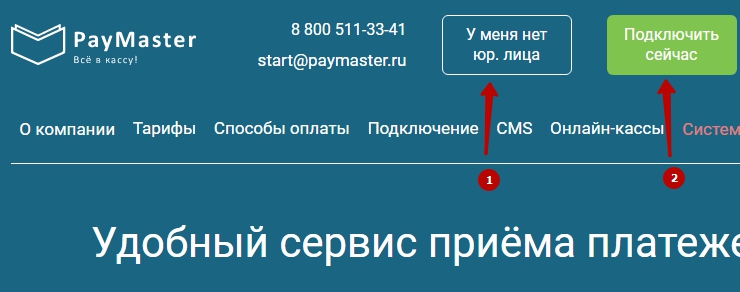
Рисунок 1.
После принятия заявки она будет рассмотрена в системе в течение двух рабочих дней. После этого менеджеры платежной системы свяжутся с вами по указанному в заявке e-mail и пришлют вам данные для входа в личный кабинет PayMaster.
После того, как вы авторизуетесь в личном кабинете PayMaster, слева в меню выберите пункт "Сайты" (рис. 2).
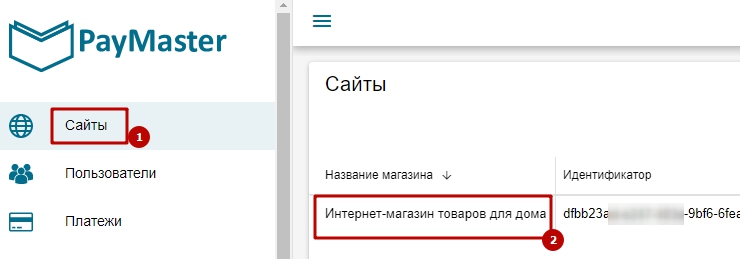
Рисунок 2.
Если ваш сайт еще не добавлен, нажмите на кнопку "Добавить" (рис. 3).
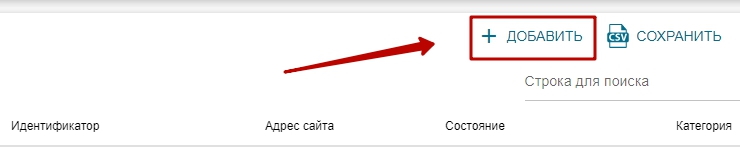
Рисунок 3.
В открывшемся окне введите наименование сайта, адрес сайта и категорию вашего интернет-магазина, далее нажмите "Добавить" (рис. 4).
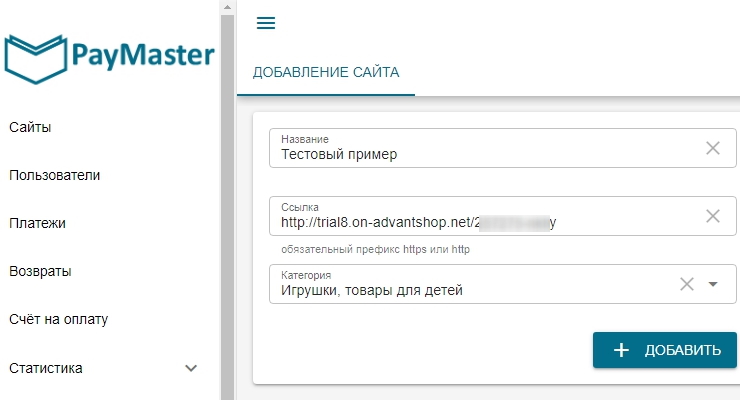
Рисунок 4.
После добавления сайт отобразится в списке. Перейдите в его настройки (рис. 5).
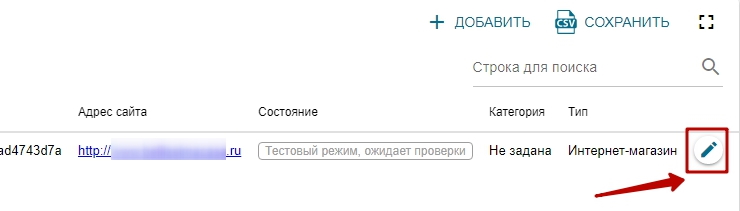
Рисунок 5.
Ниже рассмотрим, какие параметры необходимы для дальнейшей настройки в интернет-магазине.
В настройках сайта на стороне PayMaster перейдите на вкладку "Просмотр сайта" и на открывшейся странице скопируйте параметр "Идентификатор" (рис. 6).
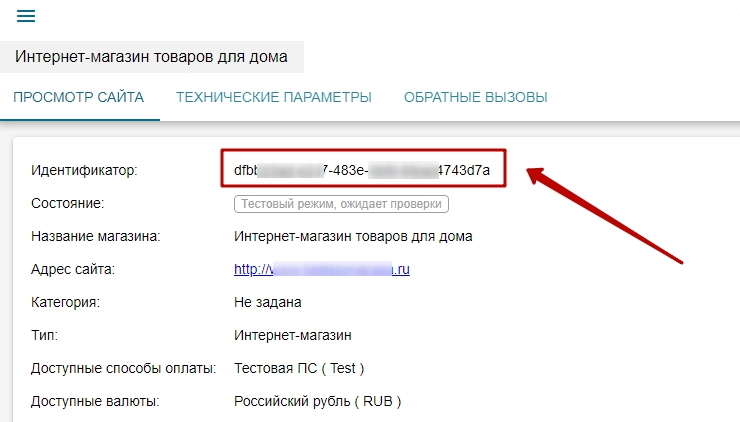
Рисунок 6.
Далее нажмите на ссылку "Секретный ключ" (рис. 7) и на открывшейся странице в поле "Тип подписи" из выпадающего списка выберите значение "MD5", а в строку "Секретный ключ" введите придуманный вами секретный ключ, которой будет использоваться в дальнейшем (рис. 8). Сохраните изменения.
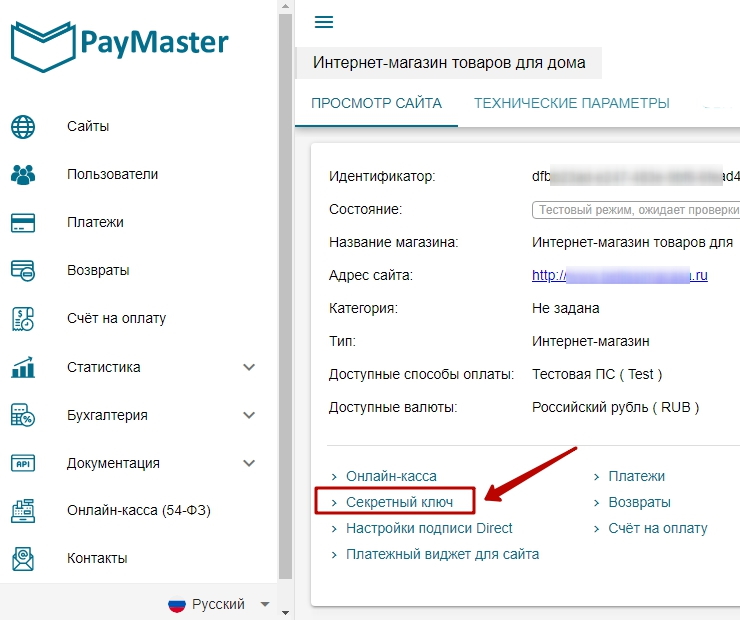
Рисунок 7.
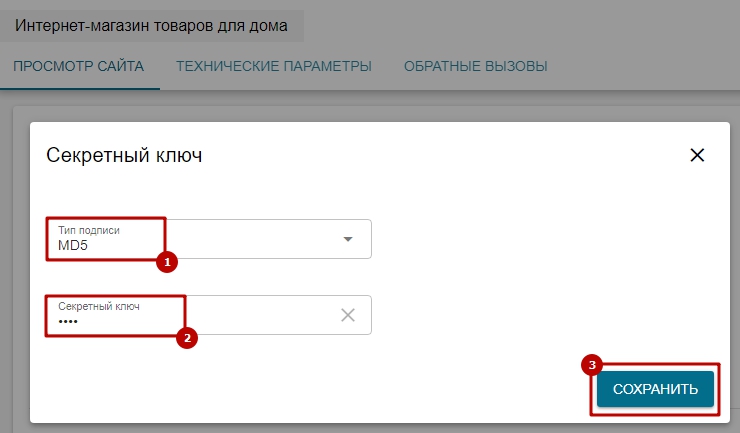
Рисунок 8.
Заметка
Дополнительно можно поставить галочку "Повторно отправлять Payment Notification при сбоях" на вкладке "Технические параметры" (рис. 9).
Функция этой настройки следующая: если в какой-то момент сайт будет недоступен, то уведомление об оплате будет отправлено на него ещё раз чуть позднее.
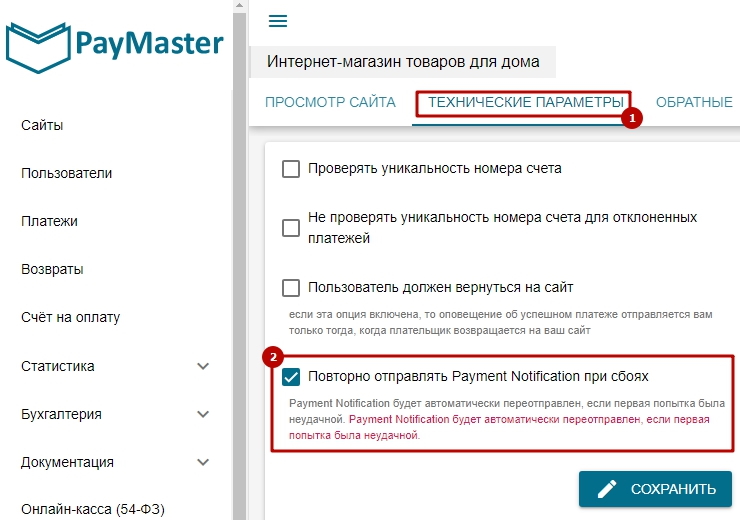
Рисунок 9.
Далее перейдите на вкладку "Обратные вызовы" (рис. 10) и введите в поля данные из настроек метода оплаты на стороне магазина (рис. 14).
Поле Success redirect(POST запрос) - это Return url из настроек метода оплаты на стороне магазина.
Поле Failure redirect (POST запрос) - это Cancel Url из настроек метода оплаты на стороне магазина.
Поле Payment notification (POST запрос) - это URL обработки оповещений об оплате (Notification URL) из настроек метода оплаты на стороне магазина.
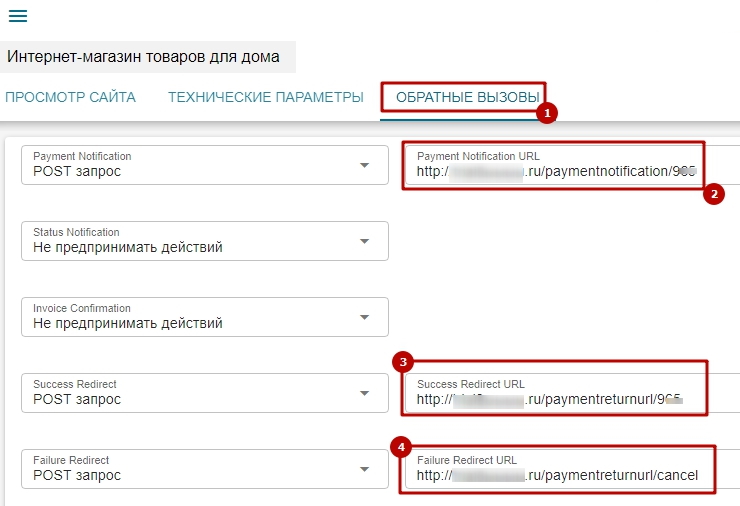
Рисунок 10.
Далее нажмите кнопку "Сохранить".
На этом настройки на стороне PayMaster завершены.
Настройки на стороне магазина
Для подключения метода оплаты на стороне Advantshop перейдите в раздел "Настройки" - "Оплата" (рис. 11), нажмите на кнопку "Добавить метод оплаты", введите название метода и выбирите модуль "PayMaster" (рис. 12).
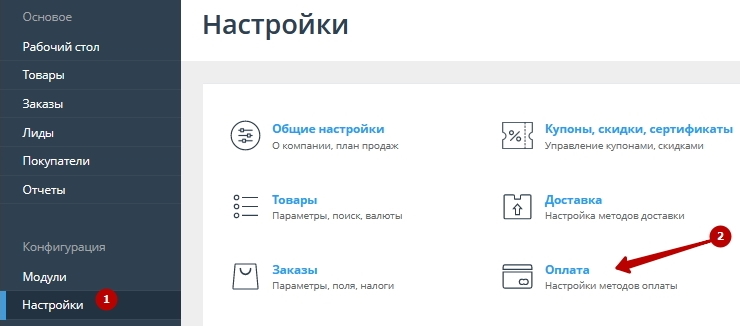
Рисунок 11.
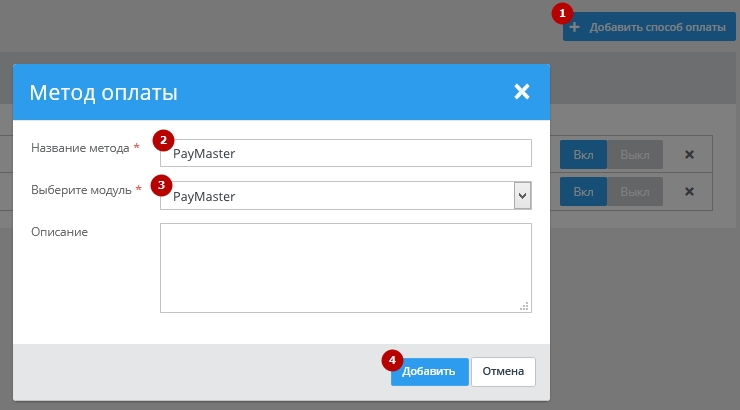
Рисунок 12.
Далее необходимо выполнить базовые настройки метода оплаты (рис. 13).
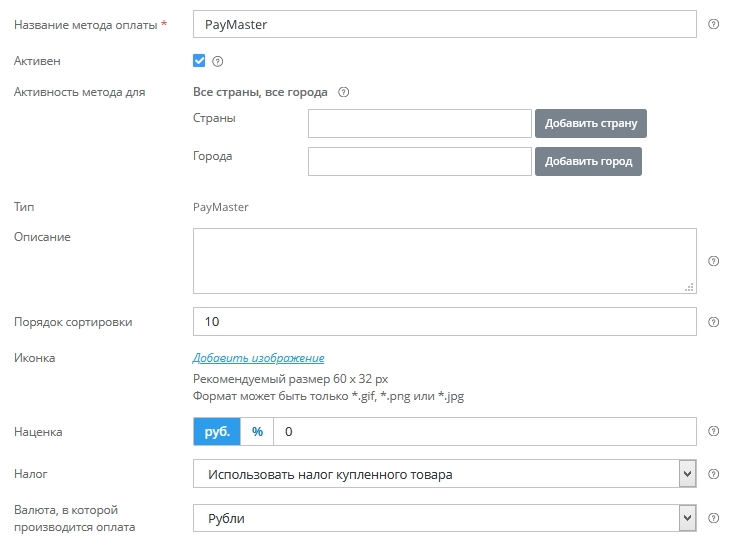
Рисунок 13.
Название метода оплаты - название, которое будет отображаться в административной панели и в клиентской части интернет магазина.
Активен - для того, чтобы метод стал активным (отображался в интернет-магазине), необходимо поставить данную галочку.
Активность метода для - для каких стран, регионов и городов будет доступен метод оплаты.
Описание - информация о методе оплаты, которая отображается в клиентской части интернет магазина.
Порядок сортировки - определяет порядок вывода метода оплаты в клиентской части.
Иконка - загрузка иконки, которая отображается у метода в клиентской части.
Тип наценки - фиксированная либо процентная.
Значение наценки - величина наценки (в случае, если она необходима).
Налог - налог, который будет применяться для данного типа оплаты. По умолчанию используется налог купленного товара.
Валюта - валюта, в которой производится оплата. Данная опция активируется в соответствии с той валютой, в которой принимается оплата на стороне платежного сервиса.
Далее необходимо произвести основные настройки метода оплаты (рис. 14).
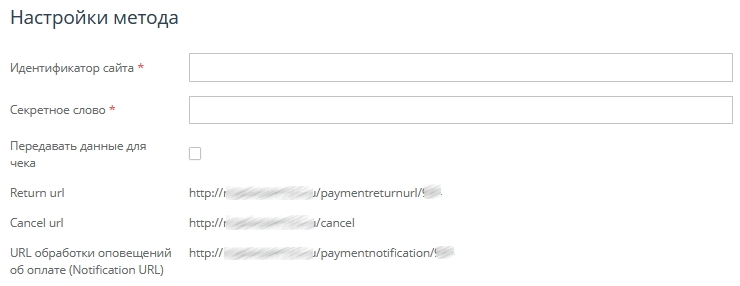
Рисунок 14.
Идентификатор сайта - введите в это поле скопированный ранее идентификатор из PayMaster (рис. 6).
Секретное слово - введите в это поле секретный ключ из PayMaster (рис. 8).
Теперь можно протестировать оплату. Если все настройки произведены корректно, то при нажатии на кнопку "Оплатить" на последнем шаге оформления заказа вы будете перенаправлены на сайт оплаты (рис. 15).
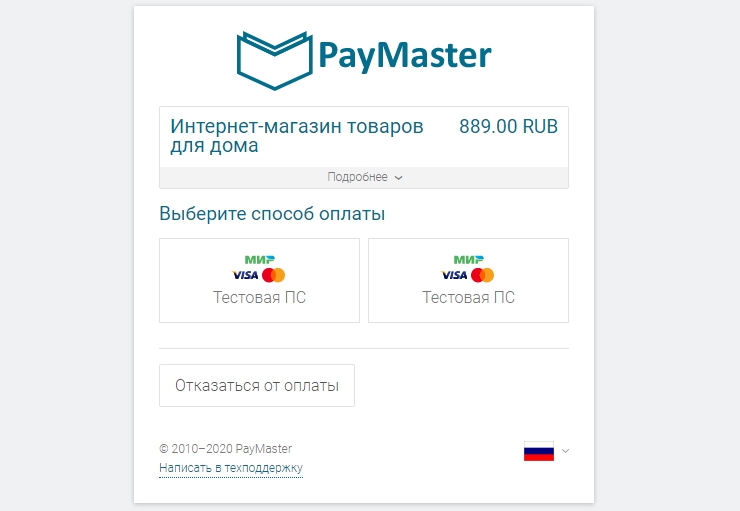
Рисунок 15.
Подключение Системы Быстрых Платежей
Система быстрых платежей (СБП) — сервис, с помощью которого можно совершать межбанковские переводы по номеру мобильного телефона или по QR-коду круглосуточно, без праздников и выходных.
СБП подключается на стороне платежной системы. Ознакомится с сервисом можно по ссылке. Для подключения Необходимо оставить заявку с отметкой о подключении СБП (рис 16).

Рисунок 16.
После рассмотрения заявки СБП будет добавлена к возможным методам оплаты на стороне платежной системы «PayMaster» при оформлении заказа (рис17,18).

Рисунок 17.

Рисунок 18.
Оплата через мобильную версию осуществляется следующим образом (рис 19):

Рисунок 19.
Далее открывается перечень банков, необходимо выбрать тот, через который будет производиться операция по оплате (рис. 20)

Рисунок 20.
Происходит переход в выбранный банк (мобильное приложение). Проверяем данные и кликаем "Оплатить" (рис.21).

Рисунок 21.
Готово. Мы рассмотрели, как подключить и настроить платежный сервис PayMaster.
Другие статьи по теме
- Выбор платежной системы
- Как настроить, чтобы магазин принимал оплату электронными платежами
- Система Быстрых Платежей
- Подключение метода оплаты Robokassa (Робокасса)
- Подключение YandexPay
Тэги: Подключение платежного модуля PayMaster, яндекс касса, Visa, MasterCard, CC, платежка, сбп, система быстрых платежей